Purpose:
To provide basic instructions for understanding and using Xenu’s link checking program.
Table of Contents
About Xenu
Search settings
Conduct a search
View the results
Validate broken links
Find an unknown page
Link Troubleshooting Guide
This free program checks web sites for broken links. It runs on Microsoft Windows.
To download Xenu, use one of the following two links:
http://home.snafu.de/tilman/Xenulink.html
https:xenus-link-sleuth.en.softonic.com
Xenu was rated as one of the top 10 link checkers in 2021 by the
Software Testing Help (STH) Blog. STH summarized their findings with
the following: “In Summary: From our research, Xenu’s Link Sleuth is the best value
for Windows users, while Screaming Frog SEO Spider comes after that.
For Mac Users, Integrity Tool is the best choice for all type of
industries.”
- Click on the paper icon under the word “File” at the top of the page.
- Click on the word “File” at the top of the page and then click on “Check URL".
- Enter the following URL: http://iagenweb.org/cgi-bin/
- Click on the “More Options” tab, located at the bottom of the page.
- Under Options – Preferences – Basic:
- Parallel Threads should be set at 30; Maximum depth should be set to 999
- Check the box beside “Ask for password or certificate when needed.
- Under the Report heading, check at least, the first four boxes.
- Under Options – Preferences – Advanced check the following box:
- “Apply to all jobs”
| NOTE: The experienced Xenu user might choose to select additional preference settings. |
- Click on the “View” menu item and check the “Show broken links only” box.
Search Instructions
Step 1. Enter URL of the site you would like to check, using the following preferred format: iagenweb.org/adams/
or http://iagenweb.org/adams/
NOTE: Be sure to place / at end of the URL you want to check or Xenu will be trying to check all of IAGenWeb
OR Choose a URL you have checked before from the drop- down box.
Step 2. Click OK.
- Monitor progress of the search on the right side of your status bar on the bottom of the page.
- When the search is finished, the search results are available in two different formats.
- Xenu main window.
- Web-based report that opens in the browser.
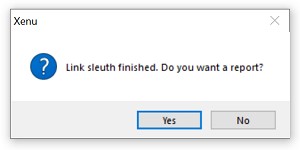
| IF | THEN |
| Click No: | The results are available only in the Xenu main menu. |
| Click Yes: | A new browser window will open with the html version of the Broken Link report. The non-html report is also available in the Xenu main window. |
| NOTE: Although instructions are provided for both tools, it is recommended to use the browser report for conducting the most thorough analysis. |
Looking at the Xenu main window where the results are displayed you will notice the results are color coded:
- Red = broken links
- Green = good links
- Dark Blue = excluded links
Step 2. Retry time outs and broken links by selecting “Retry broken links” or by pressing CTRL+R.
Viewing Broken Link Properties
Step 1. Highlight and right click on the broken link.
Step 2. Select URL Properties.
Step 3. In the URL Property window, you will see the following:
- The broken link address is shown in the “Page URL” field.
- The “title or link text” field shows the text associated with the link.
- “1 page linking to this one” is an important field that tells you what page the broken link is on.
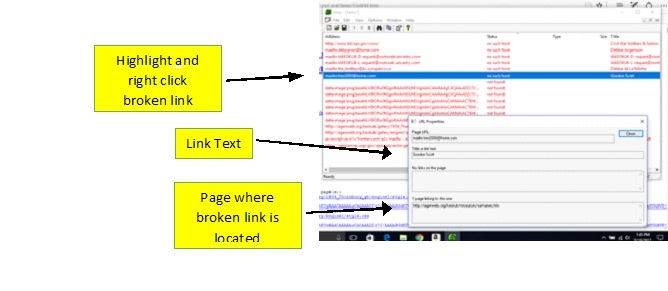 |
Browser Broken Link Report View:
If you selected the first four options during your Preference set up, the web-based report is returned with those four sections:
- Broken links, ordered by link
- Broken links, ordered by page
- List of redirected URLs
- Broken page-local links
| NOTE: Some of the instructions may apply to Peer Reviewers only and will be noted as such. |
Broken links, ordered by link
This is where your primary focus should be. This section "should" show only real broken links. But it doesn’t...because not all broken links are created equal. There may be exceptions where the link is truly not broken. The exceptions are outlined in the Link Troubleshooting Guide.
Broken links, ordered by page
This section contains the same information as Broken links, ordered by link but is organized by page instead.
List of redirected URLs
This section contains links that have been temporarily and permanently redirected. .As you view this section, keep the following in mind:
“Today’s permanent redirect
becomes tomorrow’s broken link.”
When troubleshooting broken links reported in the “Broken links” section, it may be necessary to refer to this “Redirected” section in order to find a page where a broken link is located. See example A.
| Note: Coordinators and Peer Reviewers will use this section differently. |
|
Coordinators While redirects rarely negatively impact the users experience, it’s a good idea for CCs to use the results to perform housekeeping. Permanent redirects, in particular, will not redirect forever. |
Peer Reviewers
|
This section is often overlooked and should not be. The errors in this section are broken links within your website pages. They may negatively impact user experience. For example, some website pages are set up so a user can click on a hyperlink on a page and it jumps to another place on the same page. If that relationship becomes disconnected than the hyperlink will not work.
A manual check is required to determine if the internal links are working or not. Broken links need to be fixed
| Peer Reviewers: If the local link is not working and it negatively impacts the user experience, then the broken local link counts as a defect for review purposes. |
- Broken Links, ordered by link
- Broken Links, ordered by page
- Use the Link Troubleshooting Guide to identify which broken links can be ignored. The remaining errors need to be manually checked to determine if they are truly broken.
- Click on the page link where the bad link is reported to be. The website page where the broken link is located, will appear.
- Find the link that is supposedly broken and click on it.
- If it brings you to the correct page, the link is not broken.
- If it brings you to an error page, e.g. “404 Not Found”, the link is indeed broken and is considered a defect.
| Note: if the report does not show the page where the broken link resides, follow instructions in the “Finding an Unknown Page” section below. |
Step 1. Follow the steps below to locate it.
- Copy (CTRL +C) the broken link address.
- Open your Find feature (CTRL+F).
- Paste (CTRL+V) the file address you are looking for in the search field.
- Press Enter
| Note: You may find more than one, because sometimes one page gets redirected to another page which is redirected to yet another, etc. Continue the Find process throughout the chain because there will eventually be one that names the county website page where the error is located. |
Step 2. Once you find the page location:
- Open the page in your web editor.
- If the link in question is not obvious, then open the source page (html version) for that page in your web editor.
- Use your Find feature (CTRL+F) to look for all or part of the bad link.
- Find and fix the link.
EXAMPLE A
Note: This is an example of an
error that does not provide
the page location. This
404 Not Found
status code was reported in the broken link section of the error
report. You
will notice that while the message says “linked from page(s):”, it does
not
show a page location.
https://www.familysearch.org/search/waypoints/index
error code: 404 (not found), linked from page(s):
https://familysearch.org/search/waypoints/index
Using the Find feature, a search was
done for
the word “waypoints”. The
page location
for the bad link was found in the Redirects section of the report. The
error is
on the following page:
redirected to: https://www.familysearch.org/search/waypoints/index
status code: 301 (object permanently moved)
linked from page(s):
http://iagenweb.org/desmoines/Census/Census.htm
A manual check of the link on
the Census page revealed one
true broken link: “Page Not Found”